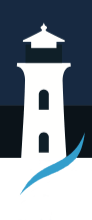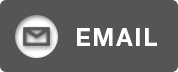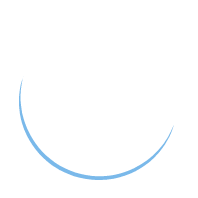How to Use a Console Controller for PC Gaming Like a Pro
PC gaming with a controller isn’t just possible—it’s often better for certain games. You don’t need to stick with mouse and keyboard when racing, fighting, or playing sports titles. With Steam’s controller mapping feature and third-party tools like X360CE and DS4Windows, you can use almost any console controller on your Windows 10 PC with customized settings tailored to your play style.
Setting up your controller is simpler than most people think. Whether you have a PlayStation, Xbox, or other brand controller, connecting it to your PC is just the first step. The real power comes from optimizing deadzone settings and creating custom button layouts that feel natural to you.
Once connected, you can tweak performance settings to minimize input lag and improve response time. This means smoother gameplay and better control in fast-paced games. These small adjustments make a huge difference in how your controller performs compared to the default settings most games provide.
Choosing the Right Controller for PC Gaming
Picking the perfect controller can make or break your PC gaming experience. The right choice depends on your gaming style, budget, and the types of games you play. For those looking for game enhancements, Battlelog offers solutions tailored to elevate your gaming experience.
Wired vs. Wireless Controllers
Wired controllers offer zero input lag and no battery concerns. You plug them in and you’re good to go. No interruptions mid-game when your battery dies.
Wireless controllers give you freedom of movement. You can sit back on your couch without worrying about cable length. Most modern wireless options have minimal lag that won’t affect casual gaming.
Battery life matters. Xbox controllers use AA batteries or rechargeable packs. PS4 and PS5 controllers have built-in batteries that charge via USB.
Price is another factor. Wired options typically cost $10-20 less than their wireless counterparts. Consider if that mobility is worth the extra cash.
Popular PC Game Controllers
The Xbox controller reigns supreme for PC gaming. Windows recognizes it instantly with no setup required. The ergonomics are excellent, and the button layout is intuitive.
PS4 controllers work well but might require third-party software like DS4Windows for full functionality. The symmetrical stick layout appeals to many gamers.
The Nintendo Switch Pro controller offers excellent build quality and an impressive 40-hour battery life. It’s compatible with Steam but might need configuration for other platforms.
For budget options, the Logitech F310 delivers reliability under $30. It’s wired, durable, and has the classic PlayStation-style layout.
Steam Controller, though discontinued, offers unique touchpads for precision aiming if you can find one.
Controller Compatibility
Most modern games support multiple controller types automatically. Steam’s Big Picture mode has excellent controller configuration options built-in.
Xbox controllers have the best native compatibility with Windows. Just plug and play with virtually any game that supports controllers.
For PS4 controllers, install DS4Windows software to make Windows recognize it as an Xbox controller. This solves most compatibility issues immediately.
Nintendo Switch controllers require Steam running for most games. Non-Steam games might need additional software like BetterJoy.
Check game-specific controller support before purchasing. Some games work better with specific controllers or might need manual button mapping.
Driver updates matter. Keep your controller firmware updated to prevent unexpected issues or disconnections during gameplay.
Setting Up Your Controller on Windows 10
Windows 10 makes using console controllers for PC gaming pretty straightforward. You’ll need to install the right software, connect your controller properly, and make sure everything works before jumping into your games.
Installing Drivers and Software
Most Xbox controllers work with Windows 10 right out of the box. The operating system automatically installs the necessary drivers when you plug it in.
For PlayStation controllers, you’ll need additional software. DS4Windows is your best friend here – it tricks your PC into thinking your PS4 controller is an Xbox controller. Download it from the official website and follow the setup wizard.
For other controllers, X360CE is a solid option. It emulates Xbox controller inputs for almost any gamepad.
After installation, restart your computer to make sure all drivers load properly. This simple step saves a lot of headaches later.
Connecting Your Controller
USB Connection:
- Plug your controller into any USB port on your PC
- Wait for Windows to detect it (usually takes 5-10 seconds)
- Check for notification confirming connection
Wireless Connection:
- For Xbox controllers: Press the sync button on both controller and adapter
- For PS4 controllers: Hold Share and PS buttons until light bar flashes
- For Bluetooth connection: Go to Settings > Devices > Bluetooth > Add device
Remember to keep wireless controllers charged. Nothing worse than your controller dying mid-game.
Testing and Troubleshooting
Test your controller before launching games. Windows 10 has a built-in tool for this:
- Open Settings > Devices > Controllers
- Select your controller and click “Test”
- Press buttons and move sticks to verify all inputs register
Not working properly? Try these fixes:
- Update controller firmware through Xbox Accessories app
- Check for Windows updates
- Reinstall drivers by disconnecting controller and reconnecting
- Try different USB ports (some provide more power than others)
If buttons are mapped incorrectly, use Steam’s controller configuration tool. It allows custom mapping for almost any controller and works with non-Steam games too.
Customizing Controller Settings for Optimal Performance
Getting your controller dialed in properly makes all the difference between frustration and domination. The right settings can dramatically improve your response time, accuracy, and overall gaming experience.
General Controller Settings
Steam offers robust controller support that handles most of your setup needs. To access these options, go to View > Settings > Controller > General Controller Settings. Here you can enable PS4, PS5, Xbox, and generic controller configurations.
For optimal performance:
- Enable controller configuration for your specific controller type
- Calibrate your joysticks to eliminate drift or dead zones
- Test button inputs to ensure every press registers correctly
Windows 10/11 has built-in controller settings too. Access them through Settings > Devices > Bluetooth & other devices to manage connections and update firmware.
The default dead zone (the area where stick movement doesn’t register) is often too large. Reduce it to 5-10% for more responsive control without triggering unwanted movement.
Game-Specific Controller Settings
Different games need different setups. First-person shooters benefit from lower sensitivity for precision aiming, while racing games work better with higher sensitivity for quick turns.
Some game-specific tweaks to consider:
- Adjust acceleration curves – lower values give more predictable movement
- Modify aim assist strength – especially helpful in competitive FPS games
- Remap buttons for your play style – put critical actions on easily accessible buttons
For competitive games, try these settings:
- Sensitivity: 6-8 (out of 10)
- Acceleration: Low or Off
- Dead zone: 5-7%
Many games now include controller presets designed by pro players. These often provide excellent starting points that you can further refine.
Advanced Customization Tools
When native game settings aren’t enough, third-party software can elevate your controller game. ReWASD and DS4Windows offer deep customization for almost any controller.
These tools let you:
- Create complex macros (button combinations with a single press)
- Set up shift modifiers (similar to keyboard Alt/Ctrl functions)
- Configure controller profiles for different games or situations
Xpadder remains useful for older games without controller support, mapping controller inputs to keyboard and mouse commands.
For PlayStation controllers, DS4Windows provides exclusive features like touchpad support and gyro aiming. This turns motion controls into a powerful tool for aiming in shooters or steering in racing games.
Back up your custom profiles! Nothing worse than losing perfectly tuned settings after an update.
Mastering PC Games with a Controller
Switching from mouse and keyboard to a controller for PC gaming requires practice and the right approach. The difference in control methods can be challenging at first, but with the right techniques, you can become just as effective.
Adapting to Different Game Genres
Action games and RPGs like Dark Souls were designed with controllers in mind. The smooth analog movement and intuitive button layouts make these genres perfect for controller play.
Fighting games and racing titles also benefit from a controller’s precise analog sticks and pressure-sensitive buttons. You get better control over steering and character movements.
RTS games and first-person shooters present more challenges. For these genres, try customizing your button mapping and sensitivity settings. Start with lower difficulty levels while you build muscle memory.
Some games automatically detect your controller and show the correct button prompts. If not, check the game’s settings menu to enable controller support or download community configurations from Steam.
Enhancing Gameplay with Controller Features
Modern PC game controllers offer features that can give you advantages:
- Haptic feedback provides physical cues about in-game actions
- Gyroscopic controls add precision aiming in supported games
- Back paddles (on premium controllers) let you access buttons without removing thumbs from sticks
Wireless controllers give you freedom of movement, but remember to keep them charged. Wired options eliminate input lag and battery concerns.
Steam’s controller configuration tool is powerful. It allows you to:
- Create custom profiles for each game
- Map keyboard commands to controller buttons
- Use touch menus and radial menus for complex commands
Don’t overlook vibration settings – adjusting them can improve your awareness of in-game events without being distracting.
Expert Tips and Tricks
Practice analog stick control in single-player games before jumping into competitive play. Your thumbs need time to develop the muscle memory that mouse users take for granted.
Use controller overlays or third-party programs like JoyToKey or reWASD to map keyboard commands to your controller. This helps bridge the gap in games with limited controller support.
For aiming, try these techniques:
- Lower sensitivity for precision shots
- Use the left stick to position your character first, then fine-tune with the right stick
- Practice “strafing” to line up shots instead of relying solely on the right stick
Take advantage of aim assist when available. It’s not cheating – it’s compensating for the inherent precision limitations of thumbsticks compared to a mouse.
Invest in controller grips or thumb stick extensions if you play for long sessions. They improve comfort and precision while reducing thumb fatigue.
The post How to Use a Console Controller for PC Gaming Like a Pro appeared first on Russell Street Report.
Source: https://russellstreetreport.com/2025/04/12/gaming/pc-gaming-like-a-pro/
Anyone can join.
Anyone can contribute.
Anyone can become informed about their world.
"United We Stand" Click Here To Create Your Personal Citizen Journalist Account Today, Be Sure To Invite Your Friends.
Before It’s News® is a community of individuals who report on what’s going on around them, from all around the world. Anyone can join. Anyone can contribute. Anyone can become informed about their world. "United We Stand" Click Here To Create Your Personal Citizen Journalist Account Today, Be Sure To Invite Your Friends.
LION'S MANE PRODUCT
Try Our Lion’s Mane WHOLE MIND Nootropic Blend 60 Capsules
Mushrooms are having a moment. One fabulous fungus in particular, lion’s mane, may help improve memory, depression and anxiety symptoms. They are also an excellent source of nutrients that show promise as a therapy for dementia, and other neurodegenerative diseases. If you’re living with anxiety or depression, you may be curious about all the therapy options out there — including the natural ones.Our Lion’s Mane WHOLE MIND Nootropic Blend has been formulated to utilize the potency of Lion’s mane but also include the benefits of four other Highly Beneficial Mushrooms. Synergistically, they work together to Build your health through improving cognitive function and immunity regardless of your age. Our Nootropic not only improves your Cognitive Function and Activates your Immune System, but it benefits growth of Essential Gut Flora, further enhancing your Vitality.
Our Formula includes: Lion’s Mane Mushrooms which Increase Brain Power through nerve growth, lessen anxiety, reduce depression, and improve concentration. Its an excellent adaptogen, promotes sleep and improves immunity. Shiitake Mushrooms which Fight cancer cells and infectious disease, boost the immune system, promotes brain function, and serves as a source of B vitamins. Maitake Mushrooms which regulate blood sugar levels of diabetics, reduce hypertension and boosts the immune system. Reishi Mushrooms which Fight inflammation, liver disease, fatigue, tumor growth and cancer. They Improve skin disorders and soothes digestive problems, stomach ulcers and leaky gut syndrome. Chaga Mushrooms which have anti-aging effects, boost immune function, improve stamina and athletic performance, even act as a natural aphrodisiac, fighting diabetes and improving liver function. Try Our Lion’s Mane WHOLE MIND Nootropic Blend 60 Capsules Today. Be 100% Satisfied or Receive a Full Money Back Guarantee. Order Yours Today by Following This Link.