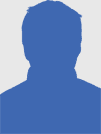Nếu bạn thử nhấn chuột vào ổ USB trong Windows Explorer sẽ thấy xuất hiện thông báoPlease insert a disk into drive, điều nầy cũng đồng nghĩa với việc không thể định dạng được USB, và dữ liệu lưu trong đó “vô phương cứu chữa”.
Giải pháp xử lý là nạp lại firmware cho USB để có thể tiếp tục sử dụng. Các bước thực hiện cụ thể như sau:
Bước 1:Bạn dùng phần mềmChipGeniuslấy thông tin hãng sản xuất (Device Vendor) và mã chipset (IC,Chip Part-Number) của USB.
Sau khi tải về, bạn giải nén rồi chạy fileChipGenius_v4_00_0022.exe, ChipGenius sẽ kiểm tra và hiển thị các thông tin về phần cứng USB tại khungThe detailed information… Chẳng hạn, với hình dưới:Device VendorlàSilicon Motion,Inc, vàChip Part-NumberlàSM3255AB – ISP NONE.
Bước 2:Tìm phiên bản MPTool thích hợp để nạp lại firmware cho USB.
Bạn truy cập vàođây, ở khungLoại filebên trái, bạn nhấn chọn liên kết tương ứng với hãng sản xuất USB (ví dụSMI-Silicon Motion). Sau đó gõ vào hộp tìm kiếm cú pháp sau:Tên hãng sản xuất USB_MPTool_Mã chipset(thay phím gạch ngang bằng khoảng trắng, chẳng hạn:SMI MPTool SM3255)để tìm nhanh, hoặc bạn chịu khó duyệt tìm thủ công các bài đăng trên trang web đó.
Khi tìm được phiên bản thích hợp (ví dụSMI MPTool V2.03.42 k0530 v6 [SM3255AB],thường thì mã chipset sẽ được đặt trong hai hai dấu ngoặc vuông), bạn truy cập vào bài viết, nhấn liên kết cung cấp để tải về công cụ MPTool và ghi nhớ mật khẩu cấu hình nâng cao (chỉ sử dụng khi bạn có hiểu biết chút ít về các thông số USB, nhấnSettingstrên giao diện).
Tải xong, bạn giải nén rồi chạy filesm32Xtest.exe(hayAlcorMP.exe). Lúc nầy, MPTool sẽ nhận diện được USB kết nối. Nếu không, bạn cần tìm bản MPTool khác.
Đến đây, bạn chỉ việc nhấnStartvà đợi trong giây lát để tiện ích xử lý. Khi thấy thông báoOKtrên nútStartvà trạng tháiStatuslàPasscó nghĩa quá trình sửa chữa đã hoàn tất. Bạn rút và gắn lại USB vào máy để kiểm tra kết quả.
Lưu ý:Tùy theo phiên bản mà MPTool sẽ có file thực thi và giao diện tương tác khác nhau, tuy nhiên cách sử dụng cũng tương tự.